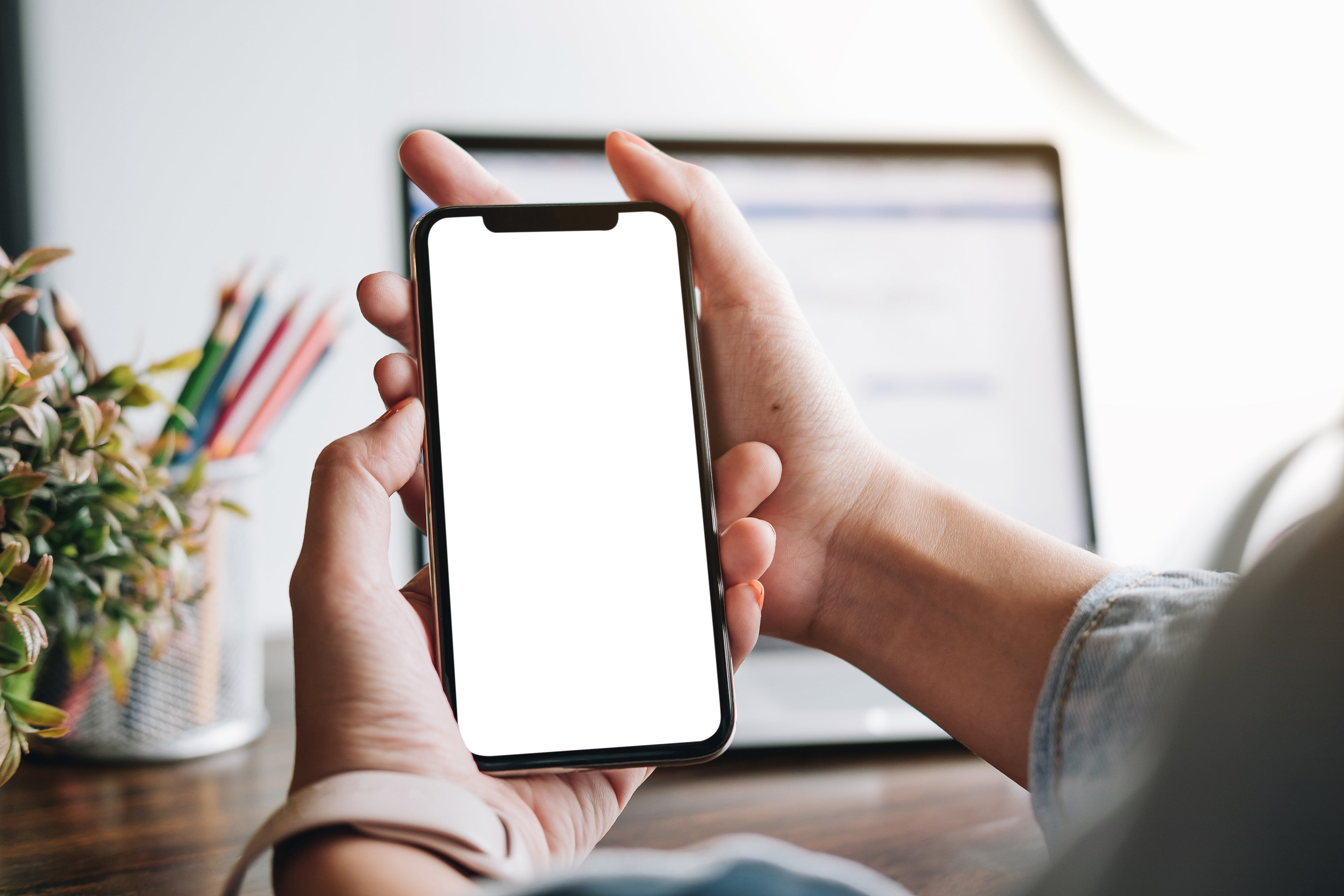
iOS Installation Instructions
To install your eSIM on your iOS device, simply follow these instructions.
Step 1 of 2 – eSIM Install
1. Go to Settings > Cellular/Mobile Data > Add eSIM or Set up Cellular/Mobile Service > Use QR Code on your device
2. Scan the QR code then tap “Continue” and wait. Your eSIM will connect to the network. This may take a few minutes, or advise it will be completed in the background. Tap Continue.
3. Choose a label for your new eSIM plan (we recommend Travel)
4. Choose “Primary” for your default line, then tap “Continue”.
5. Choose the “Primary” you want to use with iMessage and FaceTime for your Apple ID, then tap “Continue”.
6. Choose your new eSIM plan for cellular/mobile data, then tap “Done”.
Step 2 of 2 - Access Data
1. Go to “Cellular/Mobile Data” then select the recently downloaded eSIM on your device. Enable the “Turn On This Line” toggle, then select your new eSIM plan for cellular/mobile data.
2. Enable the “Data Roaming” toggle for your new eSIM plan.
3. Go back one step and define the eSIM plan (Travel) plan for Cellular/Mobile Data use”.
4. If your eSIM has connected to the wrong cellular network you may need to connect to another network. Tap “Network Selection”, disable the “Automatic” toggle, then select the supported network from the available list.
Further Troubleshooting
Go to Settings > Mobile data > (select eSIM, e.g Travel) > SIM Applications > Network > select Home
Inside FRANCE use Home. Outside FRANCE use International.
Pick your European eSIM bundle

''This card worked perfectly and instantly for my trip to Austria. It was plug-and-play without any problems.''
What our customers say about Dataroam

"We’ve been in Europe for the past two weeks using this SIM card on an iPhone 11 and it has been a lifesaver!"
What our customers say about Dataroam

"I had no trouble installing or getting it to work in Greece, Croatia, or Italy. ...It was amazing!...10/10 recommend and will buy again for my next trip."
What our customers say about Dataroam



